La administración de un sistema incluye un amplia gama de tareas tales como las de instalar una impresora o un escáner, configurar y compartir el acceso a Internet, instalar programas, configurar un cortafuegos, añadir nuevos usuarios, etc., en definitiva crear un entorno de trabajo seguro, cómodo y productivo.
En sistemas operativos monousuario, tales como MS-DOS o Windows9x, las tareas administrativas podían ser realizadas por cualquiera que tuviese acceso a la máquina. Sin embargo en sistemas multiusuario como GNU/Linux se distinguen cuidadosamente entre el administrador, que es el único usuario con permisos para administrar la máquina y el resto de usuarios, que carecen de tales privilegios.
Configurar y administrar un sistema es una tarea bastante compleja. De hecho, los manuales de administración suelen ser volúmenes de un tamaño y dificultad considerables. Por tanto, no abordaremos esta cuestión con detalle, sin embargo es necesario que conozca algunos procedimientos sencillos para mantener en forma su instalación doméstica de Ubuntu.
El usuario administrador
En GNU/Linux las tareas de administración son desempeñadas por el usuario root (en español, raíz). Los usuarios normales, por razones de seguridad, no tienen este tipo de acceso. Sin embargo, Ubuntu no incluye el usuario root. En su lugar, se concede el acceso administrativo a cada usuario individual. La primera cuenta de usuario que usted haya creado en su sistema durante la instalación tendrá, de forma predeterminada, privilegios de administración. El resto tiene esta opción desactivada, aunque activarla es sencillo.
Cuando ejecute una aplicación que requiera privilegios de administrador, se le pedirá que escriba su contraseña de usuario. El sistema la recordará durante 15 minutos. Esta característica fue diseñada para permitir a los usuarios realizar varias tareas administrativas sin tener que introducir la contraseña cada vez.
Después volverá a ser un usuario corriente. Se previene así que aplicaciones maliciosas dañen el sistema o estropear algo accidentalmente.
Terminales
 Una terminal es algo similar al Símbolo del sistema de WindowsXP. A la terminal también se la llama frecuentemente línea de órdenes, línea de comandos o shell. No se necesitan conocimientos especiales para saber cómo usar la línea de comandos: al fin y al cabo, es un programa como cualquier otro.
Una terminal es algo similar al Símbolo del sistema de WindowsXP. A la terminal también se la llama frecuentemente línea de órdenes, línea de comandos o shell. No se necesitan conocimientos especiales para saber cómo usar la línea de comandos: al fin y al cabo, es un programa como cualquier otro.
En otro tiempo ésta era la única forma en la que el usuario interactuaba con el equipo. Actualmente GNU/Linux cuenta con herramientas gráficas para la
gran mayoría de los programas, sin embargo en ciertas ocasiones no son suficientes. Si el entorno gráfico falla o desea realizar un ajuste de configuración fino la terminal le puede resultar muy útil. Los usuarios avezados de GNU/Linux encuentran a menudo más cómodo y rápido trabajar en línea de comandos que utilizar las correspondientes herramientas gráficas.
- Use la combinación de teclas Ctrl+Alt+F1 para pasar a la primera consola.
- Para regresar al modo Escritorio, use el siguiente atajo de teclado: Ctrl+Alt+F7.
Existen seis consolas de texto y seis gráficas disponibles en la instalación de Ubuntu. Para acceder a las seis de texto utilice los atajos de teclado Ctrl+Alt+F1 a Ctrl+Alt+F6. Las seis gráficas están disponibles con la combinación Ctrl+Alt+F7 a Ctrl+Alt+F12, siempre que las haya lanzado previamente. Cuando se trabaja normalmente con el sistema en modo gráfico estamos ante la primera terminal gráfica: F7
Por ejemplo, si accedamos a la consola veremos algo similar a esto: hcovenas-pchcovenas
En este texto se nos informa nuestro nombre de usuario, el nombre de la máquina (en este caso pchcovenas).
Comandos shell.
La shell es un programa que nos permite comunicarnos con el sistema operativo traduciendo las órdenes introducidas por el usuario a un lenguaje comprensible para la computadora. La shell nos permitirá entonces interactuar con el sistema operativo.
Este prompt es también personalizable. Por defecto viene configurado para mostrar el nombre del usuario registrado (hcovenas)@ el nombre de la máquina (pchcovenas), el directorio en el que estamos situados (el símbolo ~ representa el directorio personal de trabajo, en este caso /home/hcovenas/) y el carácter $ indica que se trata de un usuario normal del sistema. Si el usuario registrado fuera el root el símbolo sería #, por eso cuando en cualquier manual le digan que teclee una orden tal como #adduser, significa que esa orden únicamente puede ejecutarse como usuario root.
No vamos a hacer una descripción pormenorizada de los comandos disponibles en GNU/Linux, sino únicamente aquellos que le serán útiles para mantener su sistema en forma. En general el formato de los comandos consiste en una palabra (una orden) seguida de sus argumentos.
Comandos para archivos y directorios
- ls La orden ls (LiSta) muestra los archivos en colores diferentes con el texto formateado
- mkdir (nombre del directorio) La orden mkdir (del inglés MaKeDIRectory) creará un directorio y lo bautizará con el nombre introducido a continuación.
Practique crear el directorio llamado “Empresa”
- cd (/directorio/ubicación) La orden cd (CambiarDirectorio/ChangeDirectory) hará que Ud. pase del directorio actual a cualquier otro directorio que especifique.
- Practique ir al directorio Documentos
- Practique ir dentro del directorio Empresa y crear los siguientes subdirectorios (compras, ventas, pagos y sunat)
- Practique ir a empresa/compras y crear el siguiente directorio “Ventas de julio”
- Practique entrar en “ventas de julio”
- cp (nombre de archivo o directorio) (a directorio o archivo) La orden cp (CoPiar) copiará los archivos que Ud. especifique. La orden, seguida del modificador “r” cp -r copiará cualquier directorio que Ud. Especifique.
Sintaxis
cp [opciones] archivo/s-origen directorio-destino
- Practique Digite cd ..
- Practique hacer un ls para ver el contenido
- Practique ya estando en el directorio compras Copiar el el directorio “ventas de julio” a la carpeta ventas.
- rm (nombre de archivo o directorio) La orden rm (ReMove) borra el archivo especificado por su nombre. La orden rm -rf borra el directorio especificado.
- Practique Ir a la carpeta ventas
- Practique una vez en la carpeta ventas quitar el directorio “ventas de julio”
- mv (nombre de archivo o directorio) La orden mv (MoVer) mueve o cambia el nombre del archivo o directorio especificado.
- Practique estando en la carpeta ventas
- Practique crear una carpeta “temporal”
- Practique Mover la carpeta temporal a compras
- Practique ir a la carpeta “ventas”
- Practique para cambiar de nombre la carpeta “ventas de julio” por ventas: vm “ventas de julio” julio
- Practique enviar julio a al escritorio: mv julio ~/Escritorio
- find (- nombre del archivo o directorio) En primer lugar, find es el comando que se usa para buscar normalmente en el sistema de ficheros, y lo examina cada vez que queremos hacer una búsqueda..
Comodines
También puede usar comodines para buscar uno o más archivos, como «*» (para todos los archivos) o «?» (que coincide con cualquier carácter).
Para cada tarea que necesitemos seguramente existe el comando apropiado, si no sabe que comando emplear para algo puede usar la orden:
apropos palabra_clave
- Practique si queremos saber como copiar directorios o ficheros teclee: apropos copy
man palabra_clave sirve para saber que hace un comando
- Practique si queremos saber que hace el comando mv teclee: man mv
Ordenes de información del sistemas
- df La orden df muestra el espacio de disco usado en los sistemas de archivos de todas las particiones.
- df -h le dará información en megabytes (M) y gigabytes (G) en lugar de en bloques (-h significa «legible-para-un-humano»).
- free La orden free muestra la cantidad de memoria libre y usada en el sistema.
- free -m le dará la información en megabytes, lo que probablemente resulta más útil en los equipos actuales.
- top La orden top muestra información de su sistema GNU/Linux, procesos en ejecución y recursos del sistema, incluyendo el uso de CPU, RAM y área de intercambio, y el número total de tareas en ejecución. Para salir de top, pulse q.
- uname La orden uname con la opción -a, muestra toda la información del sistema, incluyendo el nombre de la máquina, el nombre y la versión del núcleo, y otros detalles. Resulta muy útil para comprobar qué núcleo se está usando.
- lsb_release La orden lsb_release con la opción -a muestra información de la versión de la distribución de Linux que está corriendo.
- Practique teclee: lsb_release -a
Permisos superusuario (root) con sudo
 El programa sudo (de las siglas en inglés de superuser -o substitute user- do) es una utilidad de los sistemas operativos tipo Unix, como Linux, BSD, o Mac OS X, que permite a los usuarios ejecutar programas con los privilegios de seguridad de otro usuario (normalmente el usuario root) de manera segura. Se instala por defecto en /usr/bin.
El programa sudo (de las siglas en inglés de superuser -o substitute user- do) es una utilidad de los sistemas operativos tipo Unix, como Linux, BSD, o Mac OS X, que permite a los usuarios ejecutar programas con los privilegios de seguridad de otro usuario (normalmente el usuario root) de manera segura. Se instala por defecto en /usr/bin.
Si eres usuario quien instalo esta distribución en la máquina, solo con hacer sudo -s te conviertes en superusuario al poner tu contraseña. Si no eres quien instalo la máquina, tendrás que pedir permisos con sudo si él lo cree conveniente.
Root:
En sistemas operativos del tipo Unix, root es el nombre convencional de la cuenta de usuario que posee todos los derechos en todos los modos (mono o multiusuario). root es también llamado superusuario. Normalmente esta es la cuenta de administrador. El usuario root puede hacer muchas cosas que un usuario común no, tales como cambiar el dueño de archivos y enlazar a puertos de numeración pequeña. No es recomendable utilizar el usuario root para una simple sesión de uso habitual, ya que pone en riesgo el sistema al garantizar acceso privilegiado a cada programa en ejecución. Es preferible utilizar una cuenta de usuario normal y utilizar el comando su para acceder a los privilegios de root de ser necesario.
Su:
Permite usar el intérprete de comandos de otro usuario sin necesidad de cerrar la sesión. Comúnmente se usa para obtener permisos de root para operaciones administrativas, sin tener que salir y reentrar al sistema. Algunos entornos de escritorio, entre ellos GNOME y KDE, tienen programas que piden gráficamente una contraseña antes de permitir al usuario ejecutar un comando que usualmente requeriría tal acceso.
su normalmente se ejecuta desde la línea de comandos de un terminal. Cuando se ejecuta, su pide la contraseña de la cuenta a la que se quiere acceder, y si es aceptada, da acceso a dicha cuenta.
- Practique [hcovenas@pchcovenas ~]$ su (como puede ver nos convertimos en superusuario)
- Practique [root@detal fulano]# ahora ecriba exit
- Practique nos convertimos en usuario normal [hcovenas@pchcovenas ~]$
Un comando relacionado, llamado sudo, ejecuta un comando como otro usuario, respetando una serie de restricciones sobre qué usuarios pueden ejecutar qué comandos en nombre de qué otros usuarios (usualmente especificadas en el archivo /etc/sudoers). A diferencia de su, sudo pide a los usuarios su propia contraseña en lugar de la del usuario requerido; esto para permitir la delegación de comandos específicos a usuarios específicos en máquinas específicas sin tener que compartir contraseñas, al mismo tiempo reduciendo el riesgo de dejar terminales desatendidas.
-
Practique para actualizar la información de los repositorios escriba:
sudo aptitude update && sudo aptitude safe-upgrade -
Practique Medibuntu es un repositorio con paquetes que no pueden ser incluidos en Ubuntu por razones legales (copyright, licencia, patentes, etc). El repositorio para Ubuntu 10.04
sudo wget --output-document=/etc/apt/sources.list.d/medibuntu.list http://www.medibuntu.org/sources.list.d/$(lsb_release -cs).list -
Practique Instalar los codecs y librerías necesarias para reproducir casi cualquier tipo de archivo.
sudo aptitude -y install non-free-codecs -
Practique La mayoría de los DVD comerciales están encriptados con CSS (Content Scrambling System) para desprotegerlos.
sudo aptitude -y install libdvdread4 && sudo /usr/share/doc/libdvdread4/install-css.sh -
Practique Banshee El reproductor de música preferido por muchos usuarios. Instalamos el reproductor y un par de plugins.
sudo aptitude install banshee banshee-extension-lyrics banshee-extension-ubuntuonemusicstore -
Practique VLC Uno de los mejores reproductores de videos multimedia.
sudo aptitude -y install vlc -
Practique Para poder comprimir o descomprimir cualquier tipo de archivo instalamos los siguientes programas:
sudo aptitude -y install rar unace p7zip-full p7zip-rar sharutils mpack lha arj -
Practique jDownloader Imprescindible para descargar archivos de Megaupload, RapidShare, etc.
sudo add-apt-repositoryppa:jd-team/jdownloader&& sudo aptitude update && sudo aptitude install jdownloader
Puede encontar mas fuentes en: http://sliceoflinux.com/2010/05/02/que-hacer-despues-de-instalar-ubuntu-10-04-lts-paso-a-paso/



![clip_image002[7] clip_image002[7]](http://lh5.ggpht.com/_InX4YP6vxv8/THKXlOlersI/AAAAAAAAAH0/HjGYne34290/clip_image002%5B7%5D_thumb%5B5%5D.jpg?imgmax=800)
![clip_image002[9] clip_image002[9]](http://lh3.ggpht.com/_InX4YP6vxv8/THKXpY_fsNI/AAAAAAAAAH8/TGCZSuMv7H8/clip_image002%5B9%5D_thumb%5B6%5D.jpg?imgmax=800)
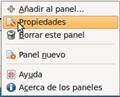

![clip_image002[13] clip_image002[13]](http://lh5.ggpht.com/_InX4YP6vxv8/THKX3n2kSQI/AAAAAAAAAIc/cASHQTG-cCM/clip_image002%5B13%5D_thumb%5B4%5D.jpg?imgmax=800)
![clip_image004[5] clip_image004[5]](http://lh6.ggpht.com/_InX4YP6vxv8/THKX5p5Vc7I/AAAAAAAAAIk/8vt0JJhCrhE/clip_image004%5B5%5D_thumb%5B7%5D.jpg?imgmax=800)
![clip_image006[4] clip_image006[4]](http://lh3.ggpht.com/_InX4YP6vxv8/THKX7Pf4UCI/AAAAAAAAAIs/p2dwukvKvZs/clip_image006%5B4%5D_thumb%5B5%5D.jpg?imgmax=800)
![clip_image002[17] clip_image002[17]](http://lh6.ggpht.com/_InX4YP6vxv8/THKYEDuTkNI/AAAAAAAAAJU/C96B1uIG2IU/clip_image002%5B17%5D_thumb%5B1%5D.jpg?imgmax=800)
![clip_image004[9] clip_image004[9]](http://lh6.ggpht.com/_InX4YP6vxv8/THKYHwl0UhI/AAAAAAAAAJc/btvklDujKg8/clip_image004%5B9%5D_thumb%5B1%5D.jpg?imgmax=800)
![clip_image006[8] clip_image006[8]](http://lh3.ggpht.com/_InX4YP6vxv8/THKYMsN6j3I/AAAAAAAAAJk/B19KMiNvU3Q/clip_image006%5B8%5D_thumb%5B1%5D.jpg?imgmax=800)
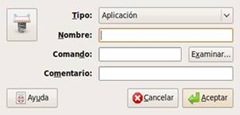



![clip_image002[21] clip_image002[21]](http://lh5.ggpht.com/_InX4YP6vxv8/THKYf9a_n_I/AAAAAAAAAKU/7Z4A1lLlUVA/clip_image002%5B21%5D_thumb%5B1%5D.jpg?imgmax=800)
![clip_image002[23] clip_image002[23]](http://lh5.ggpht.com/_InX4YP6vxv8/THKYhhUsHEI/AAAAAAAAAKc/7hucgF5AYqA/clip_image002%5B23%5D_thumb%5B4%5D.jpg?imgmax=800)























