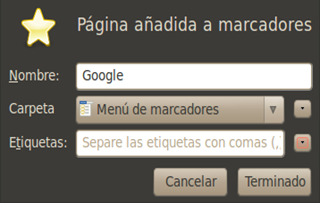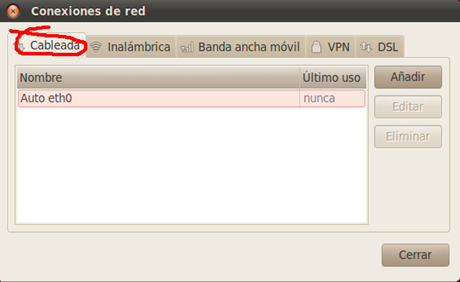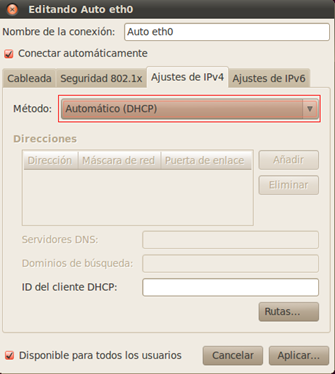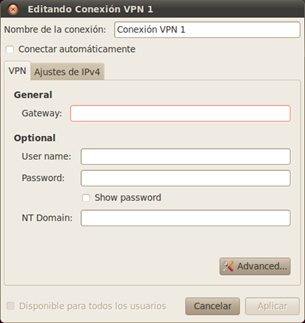Como ya hemos visto en Ubuntu existen los los repositorios que son como un depósito o un sitio centralizado donde se almacena y actualiza todo el software disponible. Sólo tenemos que seleccionar la aplicación y el sistema se encarga de descargar e instalar.
En realidad Linux podemos Instalar de muchas mas formas:
- "Centro de Software de Ubuntu" (A partir de Ubuntu 9.10)
Aquí tenemos las aplicaciones para poder instalarlas o desinstalarlas. Para ello pulsamos sobre la aplicación y pulsamos Instalar. también podemos ver una descripción de la aplicación en el botón “Mas información ”.
- Gestor de paquetes Synaptic
Synaptic es un avanzado sistema para instalar o eliminar aplicaciones. El entorno es gráfico, como en Añadir/Quitar Aplicaciones, pero mucho más potente. Con Synaptic tienes el control completo de los paquetes (aplicaciones) instalados en tu sistema.
- aptitude y apt-get en una terminal
Aunque podemos instalar programas de forma gráfica, también podemos recurrir a la terminal para instalar cualquier programa.
A muchos usuarios esta opción les puede parecer un poco más complicada. pero cuando uno se acostumbra es mucho más cómodo, fácil y rápido.Existen dos formas de instalar programas en modo texto: con aptitude y con apt-get.
- Instalar paquetes: sudo aptitude install nombre_paquete
- Desinstalar paquetes: sudo aptitude remove nombre_paquete
- Desinstalar paquetes (incluyendo archivos de configuración): sudo aptitude remove --purge nombre_paquete
- Actualizar la lista de paquetes disponibles: sudo aptitude update
- Actualizar el sistema con las actualizaciones de paquetes disponibles: sudo aptitude upgrade
- Obtener una lista de opciones del comando: sudo aptitude help
- Paquetes con extensión .deb
Otra forma de instalar aplicaciones en el sistema es por medio de los paquetes ya preparados para ser instalados y con extensión .deb.
Para instalar estos paquetes sólo tienes que hacer doble click sobre el fichero en el navegador Nautilus y automáticamente se lanzará la aplicación gdebi, que se ocupará de instalar el paquete y buscar las dependencias de otros paquetes que pudiera necesitar para su correcta instalación.Ejemplo:

- Una nueva ventana aparece en pantalla, la ventana Instalador de paquetes – picasa. Obsérvala detenidamente: incluye diversas pestañas que te ofrecerán información sobre el paquete descargado y su proceso de instalación
-
Para iniciar la instalación pulsa el botón Instalar el paquete. Teclea la contraseña de administrador. Verás el progreso de la instalación: la descarga de los archivos, incluidos también sus dependencias, que serán automáticamente instalados sin ningún tipo de intervención por tu parte.
- Si lo preferimos, también se pueden instalar mediante la línea de comandos, mediante el comando dpkg:
sudo dpkg -i nombre_del_paquete.deb
En este caso también habrá que instalar manualmente las posibles dependencias del paquete.
El mismo comando también se puede usar para desinstalar el paquete:
sudo dpkg -r nombre_del_paquete - Para este ejemplo también podría ser, descargar el archivo y ejecutarlo como Windows:
-
También Otra forma sería:
-
Para poder desinstalar los archivos .deb en Ubuntu
Si queremos desinstalar una aplicación previamente en ubuntu 10.04 o 9.10.El instalador de paquetes GDebi solo identifica si el paquete está o no instalado y nos permite la reinstalación del mismo pero no la desinstalación completa.Para desinstalar un archivo.deb instalado previamente ejecutamos en el terminal:
sudo dpkg –purge picasa
sudo apt-get autoremove
- Instalar un rpm en Ubuntu
Rara vez encontraremos una aplicación de software en formato rpm que no tenga su versión en *.deb o no exista en los repositorios de Debian o Ubuntu. Aun así si desean instalar el archivo rpm lo que debemos hacer es lo siguiente: convertir el RPM a DEB con un software como alien, yum, etc. alien. Se puede instalar via Synaptic.
Algunas distribuciones de Linux, como Red-Hat y Mandriva, usan paquetes .rpm, organizados de manera diferente a los paquetes .deb de Debian y Ubuntu. Para poder Instalaar estos paquetes debemos hacer lo siguiente:
- primero que tenemos que hacer es instalar alien, por lo tanto abrimos una Terminal y en ella escribimos:
sudo apt-get install alien- Una vez instalado podemos empezar a hacer nuestros paquetes .deb. a partir de un .rpm
Con esto lo convierte e instala a la vez:
alien -i archivo.rpm
Así solamente lo pasas a .deb:
alien -d archivo.rpm
Y así lo instalas (una vez pasado a .deb):
dpkg -i paquete.deb
- Instalar a partir del código fuente (Compilar) Paquetes con extensión (.tar.gz) (.tar.bz2)
A veces se encuentran aplicaciones que no proporcionan paquetes de instalación, y hay que compilar a partir del código fuente. Para ello, lo primero que hay que hacer en Ubuntu es instalar un meta-paquete llamado build-essential. Para ello, abrir una terminal y ejecutar los siguientes comandos:
sudo aptitude update
sudo aptitude install build-essential
También podemos necesitar instalar las librerías de desarrollo del kernel, necesarias para determinados paquetes:
sudo aptitude install linux-headers-`uname -r`
Nota: debemos de tener en cuenta que estos paquetes pueden tener formas diferentes de empaquetado (con archivos diferentes) y por lo tanto maneras diferentes de instalación, por lo que si hay algún archivo como "readme, leadme o txt", debemos leerlo antes de nada por si nos dice la forma de instalación.En general, los pasos a seguir para compilar una aplicación son los siguientes:
- Descargar el código fuente (.tar.gz o .tar.bz2).
- Descomprimimos el código con Click derecho sobre él y elegimos "extraer aquí". crea una carpeta con el código.
- Entrar en el directorio creado
- Ejecutar el script configure que sirve para comprobar las características del sistema que afectan a la compilación, configurando la compilación según estos valores, y que crea el archivo makefile (algunos paquetes ya lo traen) -> ./configure
- Ejecutar el comando make, encargado de la compilación. –> make
- Ejecutar el comando sudo make install, que instala la aplicación en el sistema -> sudo make install O mejor aún, instalar checkinstall con el comando:
sudo aptitude install checkinstall
Y ya podemos ejecutar -> sudo checkinstall
Esta aplicación crea un paquete .deb de forma que no haya que compilarlos la próxima vez.Ejemplo de ejecución de este procedimiento:
Nos descargamos el paquete sensors-applet-0.5.1.tar.gz en el Escritorio:
Descomprimimos y obtenemos la carpeta sensors-applet-0.5.1
En la terminal nos situamos en la carpeta descomprimida:
cd Escritorio/sensors-applet-0.5.1
Compilamos e instalamos:
./configure
make
sudo make install
Este último comando lo podemos cambiar por:
sudo checkinstall
- Archivos de esxtencion .bin
Los archivos con extensión .bin son archivos binarios. No contienen un conjunto de programas o librerías como los paquetes, sino que son el programa en sí mismo.
Normalmente se suelen distribuir bajo este sistema programas comerciales, que pueden ser o no gratuitos, pero que normalmente no son libres.
Cuando descargas un fichero de este tipo de internet y lo guardas en tu sistema, no tendrá permiso para ejecutarse. Mira Sistema de ficheros para informarte sobre el sistema de ficheros en Linux.
Lo primero que debes hacer, por consiguiente, es dar a ese fichero el permiso para ejecutarse. Para ello pulsa con el botón derecho sobre él y elige la opción Propiedades.
Activa la pestaña Permisos y verás que el ficheros tiene permisos de lectura y escritura para el propietario pero no para ejecución. Activa esta casilla y cierra la ventana.
Ahora que ya has dado permiso al fichero para poder ejecutarlo haz doble clic. Al hacerlo te aparecerá una ventana dándote varias opciones.
Elije ejecutar.
Para realizar esto mismo desde un terminal: Damos permisos de ejecución.
sudo chmod +x [nombre_binario].bin
Instalamos el archivo binario.
sudo ./[nombre_binario].bin
Fuentes:
http://triangulolinux.wordpress.com/
http://www.tecnopedia.net/linux/instalar-playdeb-en-ubuntu/
http://www.tarreo.com/foro/index.php?/topic/476086-alien-conversor-de-paquetes-deb-rpm-tgz-y-slp/
http://ubuntu-guia.blogspot.com/2009/06/como-instalar-paquetes-y-programas-en.html